How To Insert Powerpoint Slides Into Word
In this article, you'll learn how to convert PowerPoint to Give-and-take so that you tin edit your handouts or speaker notes directly in Microsoft Give-and-take.

The simply issue you lot demand to be enlightened of is the content on your slides.
Converting PPT to Word does NOT convert the content of your slides into a Microsoft Word document. Instead, the process exports your slides as thumbnails in i of v following handout layouts:

The 5 handout options when converting PowerPoint to Discussion are:
- Notes next to slides
- Blank lines next to slides
- Notes below slides
- Blank lines below slides
- Outline simply
In that location is currently no way to convert the content of your individual slides – text boxes, shapes, SmartArt graphics, etc. – into a native Discussion document. For that, y'all will unfortunately accept to copy and paste your data manually, slide by slide.
Below yous'll find a diversity of methods to convert your PowerPoint slides to Word. Choose the method that works best for y'all.
Note: If you are just trying to convert your slides into the PDF file format, you Do Non need to catechumen your PowerPoint presentation into a Word document first. Instead, you can simply save your PowerPoint presentation in the PDF file format. Read our guide here for details.
[Lookout] Catechumen PowerPoint to Word (Speaker Notes Simply)
Exporting your slides to Microsoft Give-and-take like this embeds your slides as thumbnails inside a table.
While you lot cannot edit the private PowerPoint slides, you tin manipulate the table to format your handouts whatever way you lot like.
To see an example of how to convert PowerPoint speaker notes to Word without the thumbnail, watch the brusque video higher up. To acquire more different ways you tin impress PowerPoint notes, read our guide hither.
How to Convert PowerPoint to Word
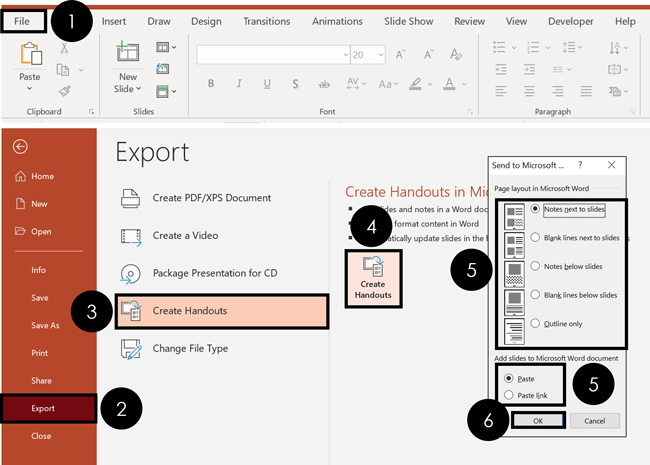
To catechumen your PowerPoint slides into Microsoft Word handouts, simply:
- Navigate to the File tab
- Select Export
- Click on the Create Handouts department
- Select the Create Handouts control
- Choose your Handout Type
- Select Paste or Paste Link (explained below)
- Click OK
Every bit a outcome, Microsoft Word opens, and your PowerPoint slides are converted into handouts based on your selection. For example, hither'due south how your slides expect for the 'Blank lines side by side to slides' choice.
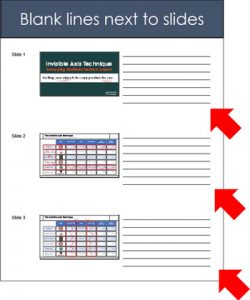
Paste vs. Paste Link Options
At the lesser of the Send to Microsoft Word dialog box, you are given the option toPasteorPaste link (as pictured below).
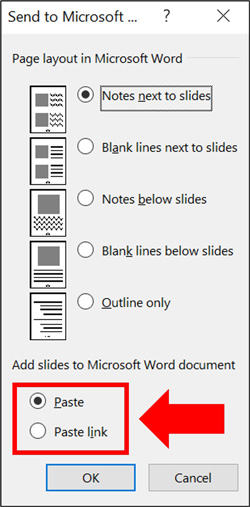
Paste: Exports your slides to Microsoft Discussion as a standalone file. Any updates or edits you make to your slides in PowerPoint volition not exist reflected in Word.
If yous update your slides and want those changes reflected in Word, you will need to export your slides all over again.
Paste link: Exports your slides to Word as linked thumbnail images. Any edits you brand to your slides in PowerPoint volition be automatically updated within the thumbnail images within Word.
This is all great. However, there are 2 caveats to thePaste linkoption to be aware of. Read on to see what they are.
Caveat #1: Only the PowerPoint thumbnails are linked to Word
The link created simply updates the thumbnails of your slides in Word.
That means that if y'all export your slides to Give-and-take with your Speaker Notes beneath the slides, and you lot afterwards update those speaker notes in PowerPoint, your changes will non be reflected in the Word document.
You'll demand to follow the steps above to convert PPT to Word all over once again, to have your changes accurately reflected.
Caveat #2: The Word thumbnails only live in Word
Whatsoever updates and edits you make to your slides in PowerPoint will exist updated in Microsoft Word.
But if yous delete slide thumbnails in Discussion or movement things around, none of those changes volition be reflected in PowerPoint.
In fact, any changes like these will be overwritten as soon as PowerPoint pushes its latest updates dorsum to Word.
How to View linked PowerPoint Slides in Microsoft Word
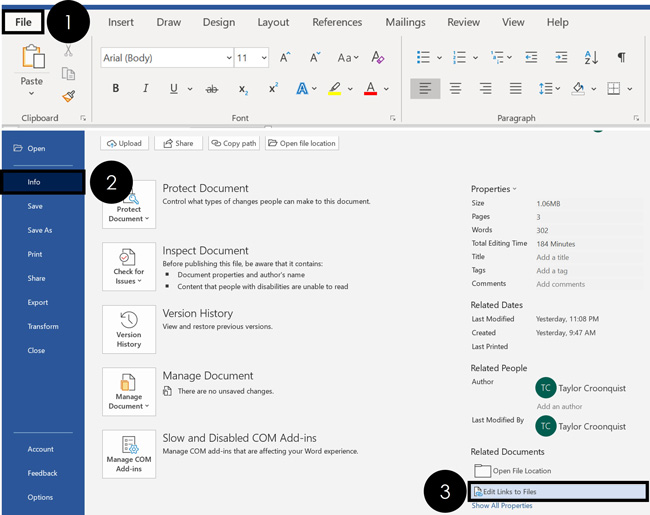
To view any linked PowerPoint slides you have in Microsoft Word, just:
- Navigate to the File tab
- Select the Info tab
- ClickEdit Links to Files
This opens the Links dialog box, which you can see below.
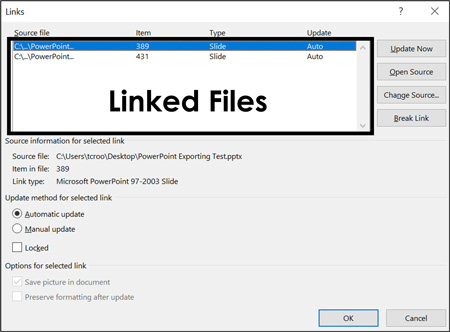
This is where y'all can update, edit, and manage whatsoever linked files to your Word certificate. Here is a quick rundown of what each of these options does:
Update At present: This forces Word to update based on whatever is in your PowerPoint file. This normally happens past default whenever yous save your PowerPoint presentation, only you can control when it happens here.
Open Source:This will open up the PowerPoint presentation from which these slides are linked. This can be faster than trying to observe the original presentation you used to create your handouts.
Note: If you movement your PowerPoint presentation to a unlike place on your computer or change its file name later on you convert PowerPoint to Give-and-take, yous will become the following error: "This object is corrupt or no longer available".
To set this, simply employ the Change Source option to re-locate the file. It'southward either in a unlike location on your estimator or has a new name.
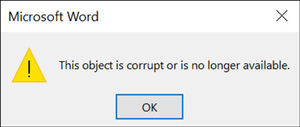
Modify Source:This allows yous to change which PowerPoint file y'all are linked to. It'due south useful if you have updated the name of your PowerPoint file later on you converted information technology to Word.
To maintain an agile link between PowerPoint and Word, the PowerPoint file's proper name needs to be the same.
Intermission Link: This allows you to interruption the PowerPoint to Word links for private slides. When y'all intermission the link to a slide (as discussed farther below), it will no longer update in Word as you edit it in PowerPoint.
Update method for selected link: If you don't desire your files to automatically update, you can cull to manually update them instead.
How to Update a Linked PowerPoint Slide
Now that yous know how to link PowerPoint slides to Word, there are ii ways that you lot tin can update the links. Both methods accomplish the same goal, and then just pick the one that makes the about sense (and is easiest to think) for you.
1. Correct-click the slides in Word
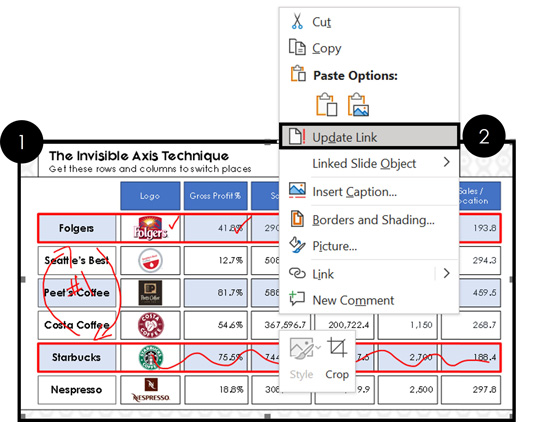
To update an individual linked PowerPoint slide in Word, simply:
- Navigate to the slide you desire to update
- Right-click the slide's thumbnail pic in Word
- SelectUpdate Link
Note: This only updates the converted PowerPoint slide you selected. If y'all want to update the rest of your slides, you'll need to right-click them individually or use the next technique.
ii. Utilize the Edit Links to Files control
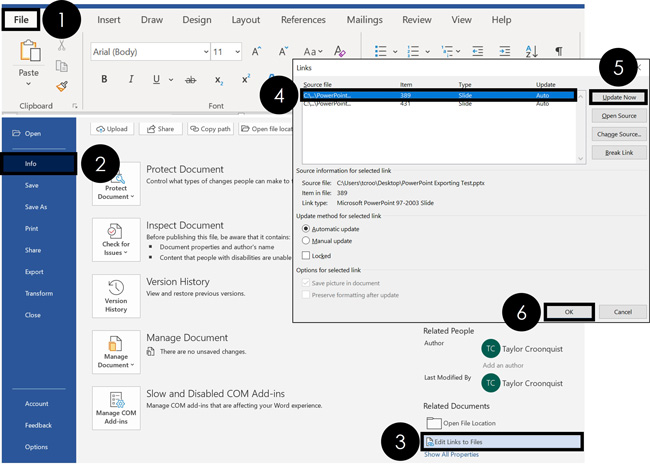
To update all your linked PowerPoint slides in Microsoft Word, simply:
- Navigate to the File tab
- Click the Info tab
- Select Edit Links to Files
- Select the slide you want to update
- Click Update At present
- ClickOK
If you have multiple slides yous want to update, y'all can continue selecting slides and updating them in Give-and-take.
If your certificate is set to Automatic Update, you tin can also just shut and reopen Word to accept all of your links automatically update (every bit long equally you accept saved and closed your PowerPoint presentation).
How to Break Linked PowerPoint Slides in Word
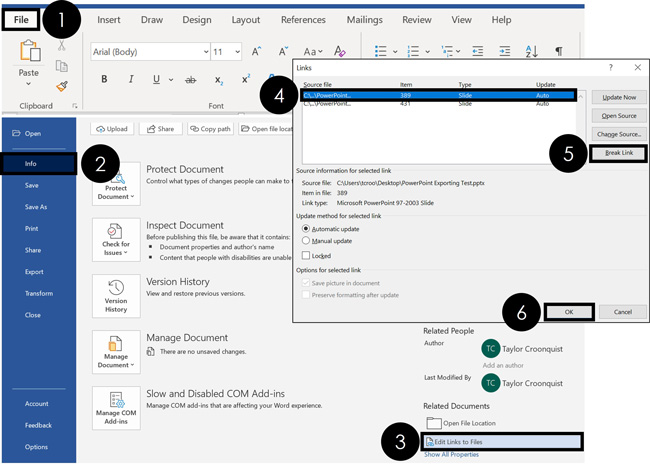
To break the links between your PowerPoint and Word files, from within Microsoft Word, but:
- Navigate to the File tab
- Click the Info tab
- Select Edit Links to Files
- Select the linked slide yous want to break
- Click Suspension Link
- ClickOK
Because each PowerPoint slide thumbnail is considered a link, if you want to remove all the links, you will need to click on each slide and break it individually.
How to Insert PowerPoint into Give-and-take (every bit an embedded presentation)
An culling to converting PowerPoint to Give-and-take as handouts is to instead embed your presentation inside of Microsoft Word.
When you do this, instead of inserting pictures of your slides, your entire PowerPoint presentation is is embedded. Y'all tin and then double-click information technology to launch your presentation in PowerPoint.
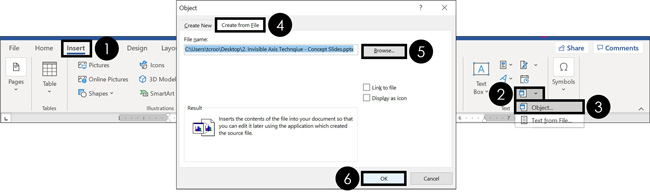
To embed a PowerPoint presentation inside of Word, from within Microsoft Word merely:
- Navigate to the Insert tab
- Open up the Object dropdown menu
- Select Object
- Choose Create from file
- Click Browse
- Navigate to and select your PowerPoint file
- Choose Link to File (assuming you want changes to automatically update)
- Click OK
Equally a effect, your PowerPoint presentation becomes embedded in your Discussion document.
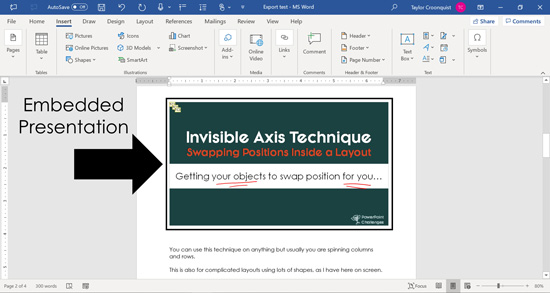
Conclusion
Every bit you tin see, there are several ways to convert PowerPoint to Word depending on what you are trying to accomplish. In addition, you lot have several options to choose from for each method.
Is information technology worth your fourth dimension to link the ii programs together? That depends on how oftentimes you need to update your PowerPoint slides (and want those updates reflected in Word). If you lot decide to go this route, I recommend spending a few extra minutes reviewing the tips above on linking and updating links, and so you know what to expect (and how to fix things if your links get cleaved).
If you decide not to link PowerPoint to Give-and-take, y'all can always easily export your PowerPoint slides to Word whenever you update them. This is my recommendation for you if you are not updating your slides frequently.
If you enjoyed this article and want to learn more virtually our online training courses and resource, yous can visit united states of america hither.
Your PowerPoint Misery Ends Hither!
Sign up at present to see how 4 piddling-known secrets are turning peoples' PowerPoint headaches into high-fives… and saving them at least xl hours each yr.
You'll besides get our newsletter with the best PPT tips on the web, which yous can unsubscribe from with ane click.
We collect and protect your information in accordance to our Privacy Policy
Source: https://nutsandboltsspeedtraining.com/powerpoint-tutorials/convert-powerpoint-to-word/
Posted by: mcmichaelnothessim64.blogspot.com

0 Response to "How To Insert Powerpoint Slides Into Word"
Post a Comment